طبیعی ترین روش روتوش و کاهش چروک های صورت در فتوشاپ

یکی از ابتدایی ترین و محبوب ترین skill هایی که فتوشاپ در اختیار شما می گذارد، توانایی یا مهارت حذف کامل یا اصلاح چین و چروک های صورت در تمامی تصاویر مورد نظر شماست.
این پروژه فرایند و راه حل بسیار ساده ای دارد و پس از مطالعه ی این مقاله و چند بار تمرین به راحتی می توانید بر تمام جزئیات و نکات ریز آن تسلط پیدا کنید.
پس با ما همراه باشید.
نکات روتوش و کاهش چروک های صورت در فتوشاپ

در این مقاله ی آموزشی، سعی می کنیم تمام نکات لازم برای این فرایند را بررسی کرده و همچنین خواهیم آموخت که چگونه از روش Healing Brush در فتوشاپ برای روتوش پوست و کاهش چین و چروک های کوچک و بزرگ چهره در عکس های پرتره خود استفاده کنیم.
توجه داشته باشید که من از عبارت کاهش چین و چروک های چهره استفاده کردم، نه از بین بردن کامل آن ها. دلیل این بازی با کلمات این است که یکی از رایج ترین اشتباهات طراحان و گرافیست های مبتدی در حین رتوش چهره، از بین بردن کامل چین و چروک های صورت فرد است و این اشتباه باعث می شود که در خروجی عکس از فتوشاپ، فردی با 40 یا 50 سال و یا حتی بالاتر، هم سن یک نوجوان به نظر برسد.
از بین بردن چروک های صورت در فتوشاپ
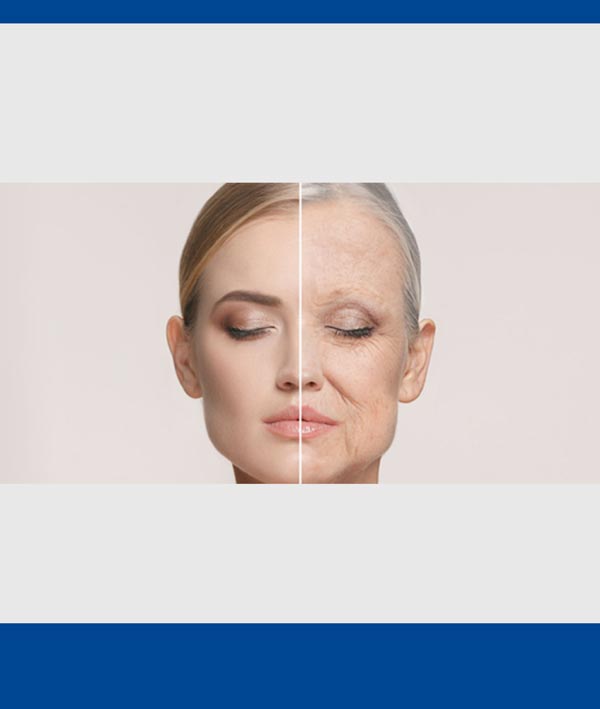
اگر شما در یک مجله مد مشغول کار هستید، ممکن است چنین تغییر و روتوش سنگینی نتیجه ی مورد نظر شما باشد.
اما در واقعیت و زندگی روزمره ی ما، چین و چروک های پوست نشانه ی طبیعی پیری، تجربه ی زندگی و خردی است که به همراه دارد. خلاصه ی کلام، این را بدانید که چین و چروک های صورت در تصاویر شما، موردی نیست که با استفاده از ادیت ها و فیلتر های سنگین فتوشاپ بتوان از آن ها اجتناب کرد و آن ها را از بین برد.
به قول معروف، فقط به این دلیل که می توانید کاری را انجام دهید، به این معنی نیست که حتما باید این کار را انجام دهید.
اما هنوز هم، چین و چروک هایی که خیلی عمیق یا بد فرم هستند و در خروجی تصویر شما بیش از حد در دید قرار می گیرند، صرف نظر از دلیل ایجاد آن، چه از نور بد محیط یا فقط از کمبود خواب مدل شما، باز هم می توانند یک پرتره ی عالی را خراب کنند.
ابزارهای از بین بردن چروک های صورت در فتوشاپ
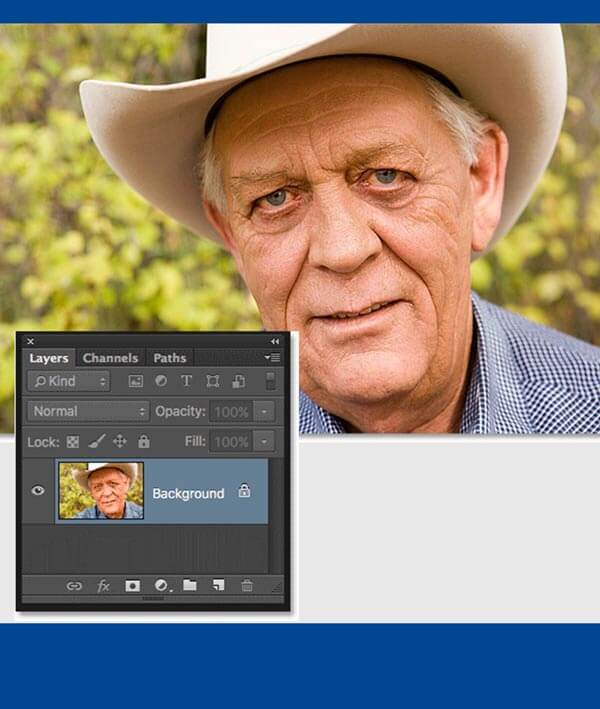
بنابراین در این مقاله ی آموزشی، ما بررسی خواهیم کرد که چگونه با استفاده از ترکیب Healing Brush ، opacity لایه و یکی از حالت های ترکیب لایه یا Blind mode ها، تأثیر یا شدت چین و چروک ها را کاهش دهیم.
لطفا به این موضوع توجه کنید که تمام نکات آموزشی این مقاله هم با Photoshop CS6 و هم با Photoshop CC کاملا سازگار است اما باز هم به شما توصیه می کنم که از نسخه ی CC فتوشاپ استفاده کنید.
مرحله ی اول : ایجاد یک لایه خالی و انتخاب Healing Brush
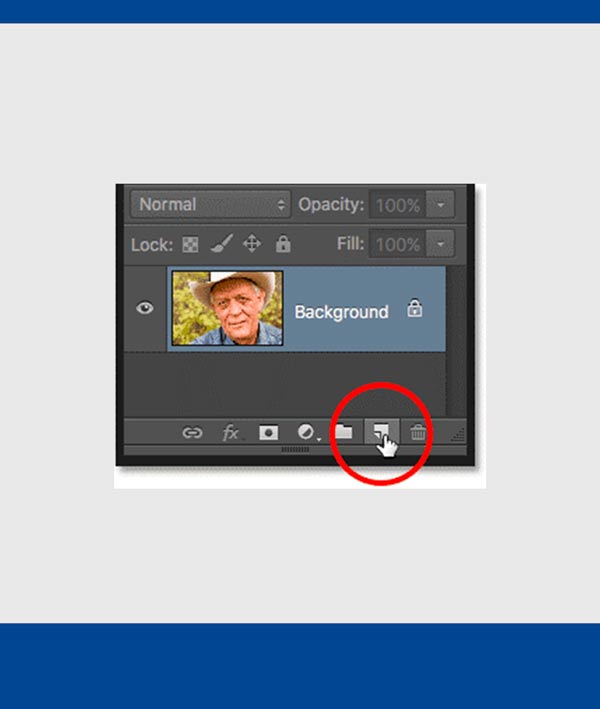
ابتدا بیایید تصویر یک فرد مسن، نظیر تصویر زیر را در فتوشاپ باز کنیم.
همانطور که می بینید تصویر این فرد مسن در فتوشاپ به عنوان لایه ی background ما تعیین شده است و در حال حاضر این تصویر تنها لایه موجود در طرح ما است.
مرحله 2-1
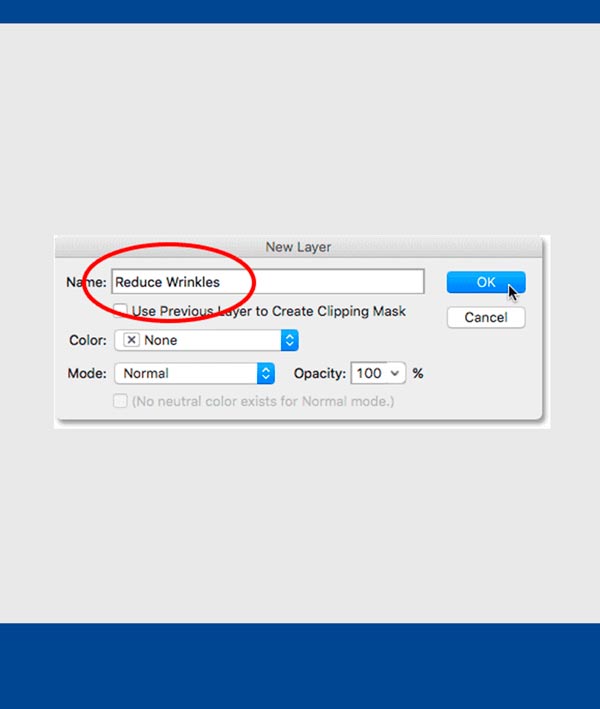
حال بیایید با اضافه کردن یک لایه ی جدید ( New layer ) در بالای لایه Background شروع کنیم. با اضافه کردن این لایه، ما می توانیم به سرعت مراحل روتوش خود را بر روی این لایه ی جدید شروع کنیم و تمام این تغییرات را روی لایه ای به جز تصویر اصلی لحاظ کنیم.
برای افزودن لایه ی جدید می توانید به سرعت کلید های (Alt (Win) / Option (Mac خود را بر روی کیبردتان فشار داده و نگه دارید و سپس روی نماد New Layer در پایین پنل Layers کلیک کنید.
مرحله 3-1
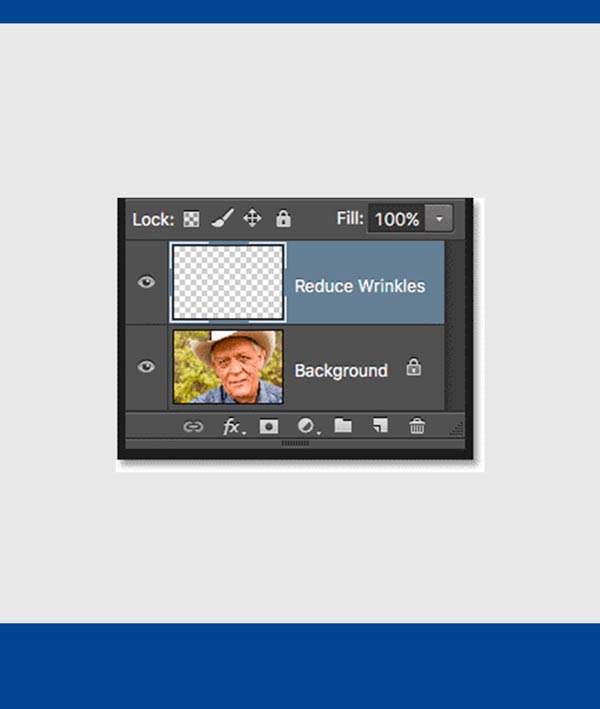
پس از کلیک کردن بر روی آیکون New Layer به صورت پیش فرض فتوشاپ فقط لایه ی جدیدی را ایجاد می کند که این کار هدف مورد نظر ما نیست.
با نگه داشتن کلید Alt / Option در حالی که روی نماد New Layer کلیک می کنید، در واقع به فتوشاپ می گوییم که ابتدا کادر New Layer را باز کند.
در این کادر می توان لایه ی جدید را قبل از اضافه کردن نامگذاری کرد. من لایه جدید را Reduce Wrinkles به معنای ( لایه ی کاهش چین و چروک ) نامگذاری می کنم. سپس بر روی OK کلیک می کنم تا کادر بسته شود و لایه ی جدید دقیقا مطابق نیاز و خواسته ی ما ایجاد می شود.
مرحله 4-1
حالا مجددا به پنل لایه های خود نگاهی کنید. می بینید که اکنون یک لایه ی خالی جدید به نام Reduce Wrinkles در بالای تصویر داریم.
این لایه به رنگ آبی روشن هایلایت شده است، و این تغییر رنگ به این معنی که این لایه در حال حاضر فعال است و تغییرات مورد نظر ما روی این لایه لحاظ می شود. بنابرین هر کاری که انجام دهیم روی همین لایه تاثیر خواد گذاشت و عکس اصلی یا لایه Background در زیر آن بدون تغییر باقی خواهد ماند.
مرحله ی دوم : انتخاب Healing Brush
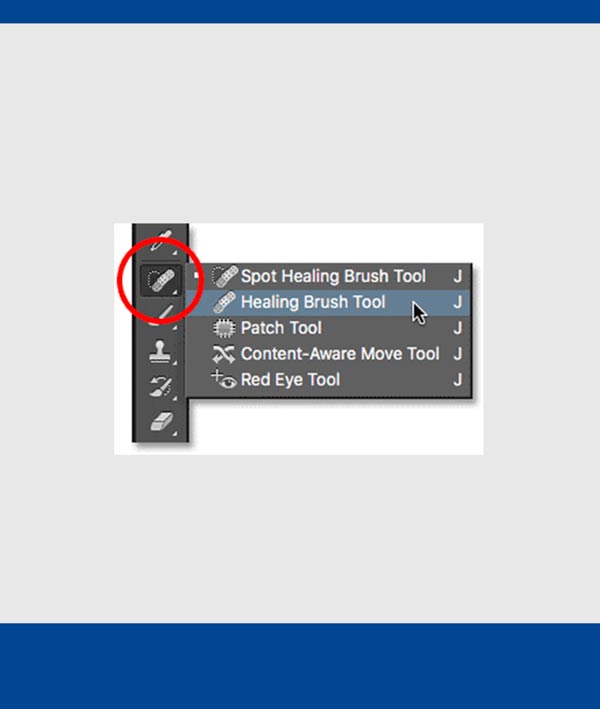
در این مرحله ابتدا از پنل Tools ابزار Healing Brush Tool را انتخاب کنید. به طور پیش فرض، Healing Brush در داشبورد ابزار Spot Healing Brush Tool و در نوار ابزار سمت چپ صفحه قرار گرفته است.
برای دستیابی به آن بر روی آیکون Spot Healing Brush ( در Win راست کلیک و در Mac به Control-click کنید) سپس از داشبورد باز شده ابزار fly-out Healing Brush را انتخاب کنید.
مرحله ی سوم : تغییر Sample در Healing Brush به All Layers
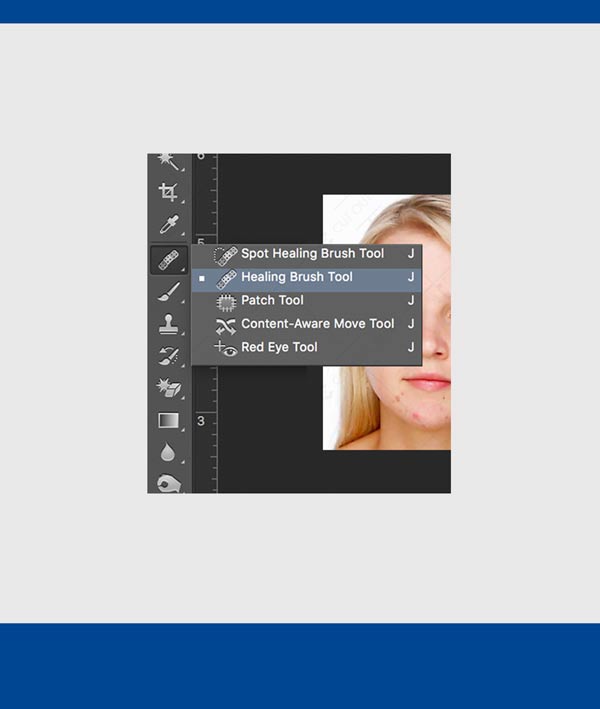
کلمه انگلیسی Healing در عنوان ابزارهای مختلف فتوشاپ به کار رفته است. کلمه ی Healing در لغت به معنای ترمیم است. احتمالا تا الان این سوال برایتان پیش آمده است که چرا فتوشاپ از کلمه ی ترمیم برای نام گذاری ابزارهای مختلف خود استفاده کرده است؟ ترمیم کردن یا شفا دادن یک تصویر کمی بی معنی و غیر ممکن به نظر می رسد؟
بله. کمی عجیب و غیر منتظره به نظر می رسد اما انتخاب این لغت توسط برنامه نویسان ادوبی در فتوشاپ با هوشمندی صورت گرفته است.
فتوشاپ تقریبا مانند یک عمل جراحی به ترمیم بافت های آسیب دیده می پردازد. به این ترتیب که فتوشاپ بافت های آسیب دیده یا مشکل دار را بر می دارد، سپس آن قسمت یا بافت معیوب را با بافت بهتری که از ناحیه ی دیگری نمونه برداری شده است جایگزین می کند.
بافت بهتر برداشته شده توسط فتوشاپ به سرعت با رنگ و محیط ناحیه ی جدید ترکیب می شود. نتیجه ای که حاصل می شود، البته در بیشتر مواقع ، یک بافت یک دست، خوب و سالم است.
Healing Brush
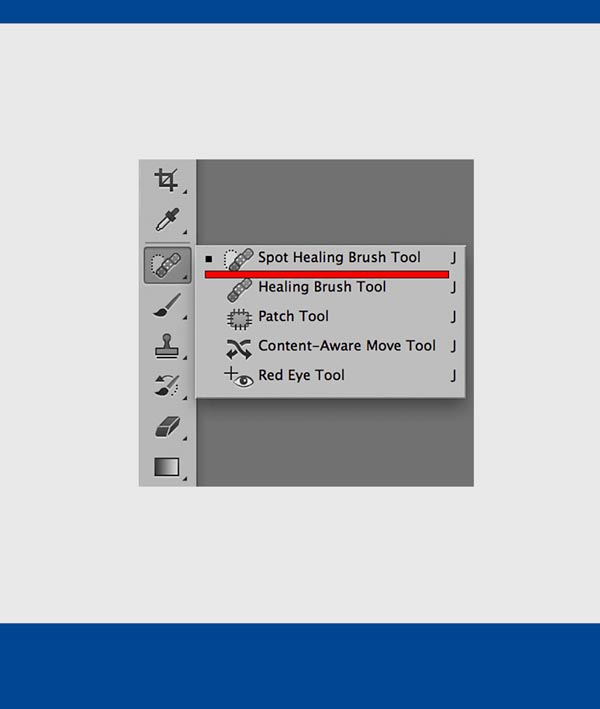
Spot Healing Brush منطقه ای با بافت مناسب را انتخاب می کند و همین امر باعث می شود تا برای مواردی مانند از بین بردن جوش ها یا سایر لکه های کوچک خوب عمل کند.
اما ابزار Healing Brush برای مشکلات بزرگتر یا پیچیده تر مانند چین و چروک های صورت عملکرد بهتر و قدرتمند تری دارد.
ضعف Healing Brush این است که به تنهایی قادر به تشخیص بافت خوب برای جایگزینی نیست. بنابرین ما باید برای ابزار Healing Brush تعیین کنیم که کدام قسمت از تصویر را برای نمونه گیری از بافت مناسب، انتخاب کند.
برای این کار با کلیک بر روی ناحیه ی مورد نظر، که آن را به عنوان بافت مناسب در نظر گرفته ایم، آن ناحیه را به عنوان sample یا نمونه ی مورد نظر خود انتخاب می کنیم.
انتخاب All Layers
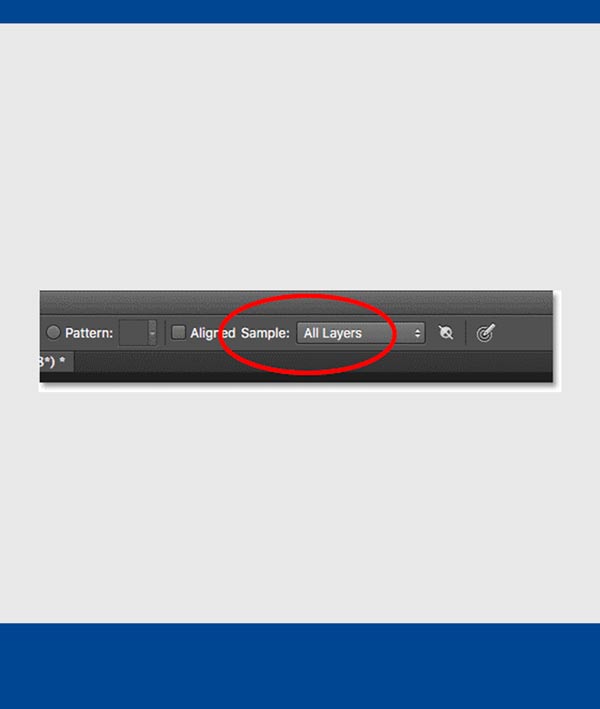
به صورت پیش فرض Healing Brush فقط از لایه ی انتخاب شده ی فعلی نمونه گیری می کند. مشکل هم دقیقا همین جا است . زیرا لایه ی فعلی انتخاب شده ی ما (لایه Reduce Wrinkles) خالی و بدون محتوای تصویری است. ما باید برای فتوشاپ تعریف کنیم که نه تنها از لایه ی فعلی، بلکه از لایه ی زیر آن نیز نمونه بگیرد.
ما این کار را با استفاده از گزینه ی Sample در نوار ابزار options که در بالای صفحه قرار دارد، انجام می دهیم. این گزینه به طور پیش فرض، روی حالت Current Layer تنظیم شده است. بر روی عبارت Current Layer کلیک کنید و از بین گزینه های داشبورد باز شده، گزینه ی All Layers را انتخاب کنید.
البته یک انتخاب دیگر نیز وجود دارد . سومین گزینه ی ما Current & Below است. Current & Below برای Healing Brush تعیین می کند که از لایه ی فعلی و لایه ای که مستقیماً زیر آن قرار گرفته است، نمونه برداری کند. از آنجا که ما فقط دو لایه در طرح خود داریم، Current & Below همان نتیجه ی نهایی انتخاب گزینه ی All Layers را به ما می دهد.
به طور کلی هنگام کار با طرح های گسترده تر و چند لایه، گزینه ی All Layers بهترین انتخاب ما خواهد بود
مرحله ی چهارم : تنظیم Aligned به صورت تیک نخورده
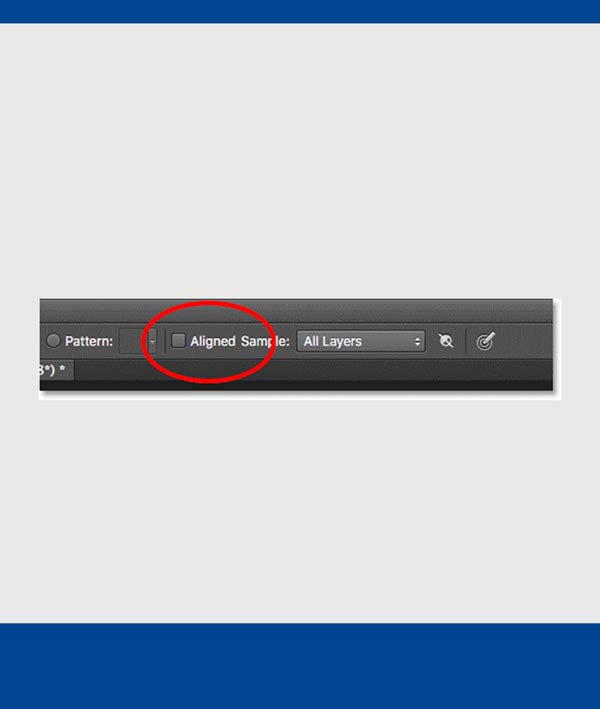
سعی کنید که گزینه ی Aligned را که در سمت چپ Sample قرار دارد را به صورت تیک نخورده یا غیر فعال تنظیم کنید. به صورت پیش فرص چک باکس Aligned بدون تیک است. اما اگر Aligned تیک دار باشد؛ هر بار که شما از Healing Brush استفاده می کنید.
فتوشاپ ناحیه ای را که از قبل به عنوان ناحیه ی مناسب نمونه گیری تعیین کرده اید تغییر می دهد. بنابرین در صورتی که به اشتباه حواستان نباشد، این امر به راحتی می تواند منجر به نمونه گیری نادرست از بافت شود.
پس بهتر است در اکثر موارد، Aligned را بدون تیک و به صورت غیر فعال نگه دارید.
مرحله ی پنجم : برای نمونه برداری، روی یک منطقه با بافت خوب کلیک کنید
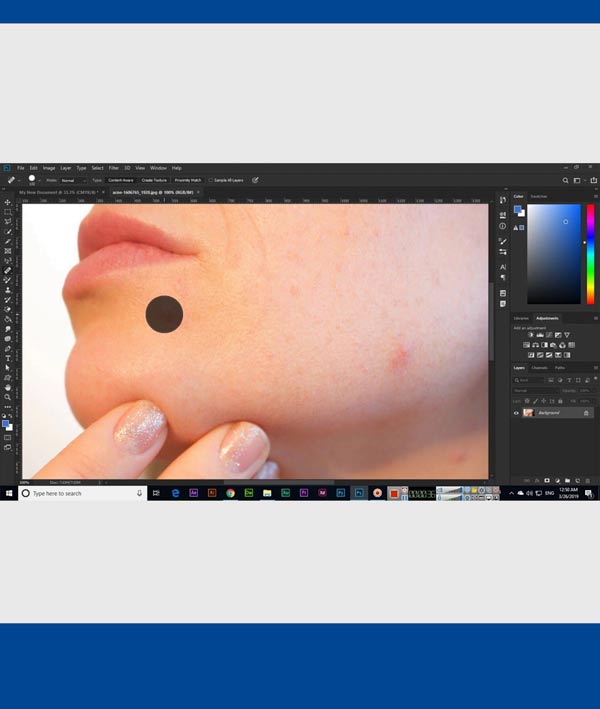
استفاده از Healing Brush در فتوشاپ یک فرایند بسیار ساده و دو مرحله ای است. ابتدا بر روی ناحیه ای از بافت با کیفیت و سالم کلیک می کنیم تا محدوده ی نمونه برداری را مشخص کنیم. سپس بر روی ناحیه ای که بافت مناسبی ندارد از Healing Brush استفاده می کنیم تا بافت سالم را جایگزین بافت معیوب کنیم.
نکته ی مهمی وجود دارد که باید هنگام کاهش چین و چروک های پوست و روتوش آن به خاطر داشته باشید؛ و آن نکته این است که در حالت طبیعی بافت پوست در نواحی مختلف صورت فرد متفاوت است.
به عنوان مثال، پوست اطراف چشم شما نسبت به پوست روی گونه ها یا پیشانی، بافتی متفاوت دارد. و از طرفی باید خروجی روتوش شما تا حد ممکن طبیعی و واقعی به نظر برسد. برای طبیعی تر کردن روتوش چهره سعی کنید، از بافت های مناسب استفاده کنید.
بنابرین سعی کنید از ناحیه ی نزدیک به چین و چروک نمونه برداری کنید تا کار شما طبیعی تر به نظر برسد.
5-2
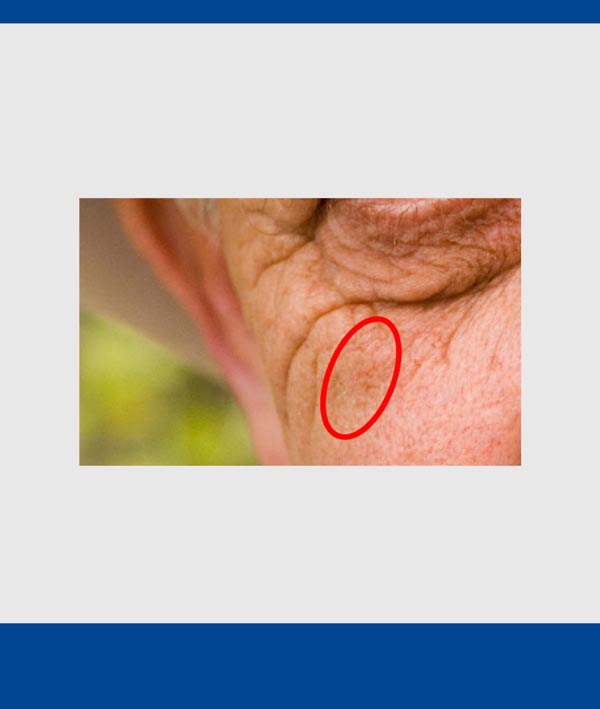
همچنین، با افزایش سن، چین و چروک ها عمیق تر و طولانی تر می شوند.
بنابراین اغلب با کوتاه تر کردن طول چین و چروک ها می توانیم پوست جوان تر و همچنین طبیعی تری را خلق کنیم. همیشه از انتهای نازک و باریک چین و چروک که جوانترین قسمت آن است شروع کنید. سپس نمونه برداری خود را به سمت مرکز آن ها ادامه دهید.
در ادامه ی فرایند روتوش من قصد دارم روی چشمان پیرمرد تصویرم زوم کنم تا بتوانم برداشتی دقیق تر نسبت به نوع و عمق چروک های صورت او داشته باشم.
من این پروسه را با فشار دادن و نگه داشتن کلید های (Ctrl + spacebar (Win) / Command + spacebar (Mac روی کیبرد خودم انجام می دهم.
این ترکیب کلید ها به طور موقت ابزار بزرگنمایی فتوشاپ را در دسترس من قرار می دهد. چند بار دیگر نیز روی هر کدام از چشم ها کلیک می کنم تا بیشترین زوم مناسب را روی تصویرم داشته باشم. قبل از حذف چین و چروک های عمیق ابتدا آن دسته از چین و چروک هایی که ریز ترند را اصلاح می کنم.
کاهش چین و چروک ها و نه حذف آنها
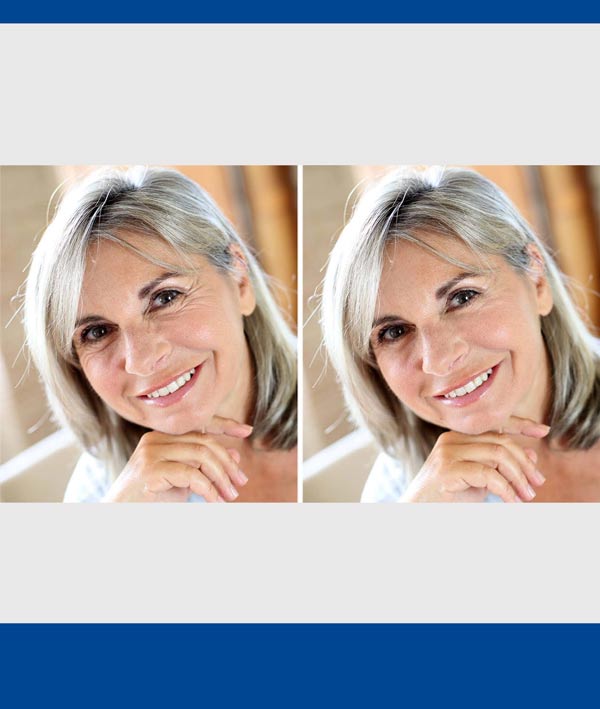
فعلاً قصد داریم چین و چروک ها را به طور کامل از بین ببریم. اما البته لازم به ذکر است، که این کاری نیست که واقعاً قصد انجام دادن آن را داریم.
ما می خواهیم چین و چروک ها را به شکلی طبیعی و منطقی کاهش دهیم؛ نه این که آن ها را به طور کامل حذف کنیم.
گرچه می توان به طور کامل چین و چروک های روی چهره پیرمرد را حذف کرد اما ما این کار را نمی کنیم. پیشتر توضیح دادم که اگر در محیط فتوشاپ قادر به انجام کار خاصی هستیم به این معنا نیست که حتماً باید این کار را انجام دهیم.
با حذف تمامی چین و چروک ها نتیجه ی کار ما به صورت غیر طبیعی در خواهد آمد و این نتیجه ای نیست که ما می خواهیم.
هنگامی که کار به اتمام رسید، یاد خواهیم گرفت که چگونه تاثیر عملیات روتوش خود را کمی کاهش دهیم. با این کار نتیجه ی خروجی کار ما نیز طبیعی تر جلوه خواهد کرد.
نمونه برداری از بافت مناسب
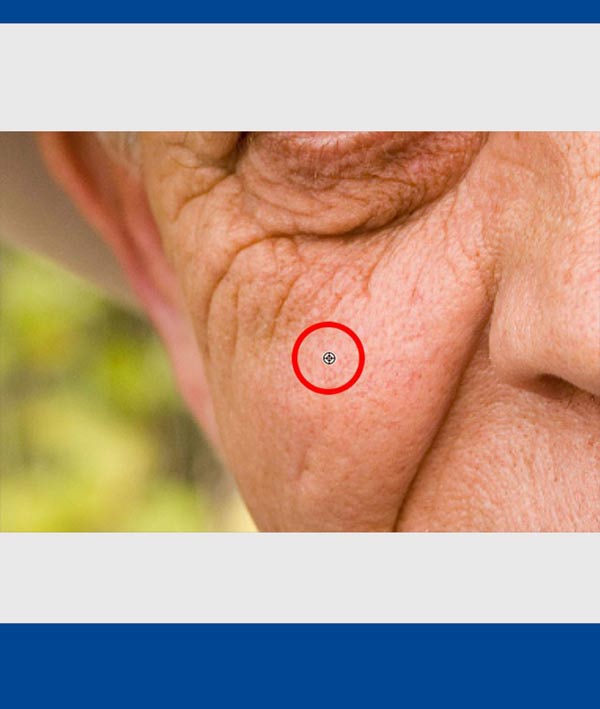
برای نمونه برداری از بافت خوب و سالم پوست در فتوشاپ، کلید (Alt (Win) / Option (Mac را بر روی کیبرد خود فشار داده و نگه دارید.
با انجام این کار نشانگر ماوس شما به آیکونی مشابه اما کوچک تر از ابزار شما تبدیل می شود.
آیکون ایجاد شده را روی بافت مناسبی که پیدا کرده اید قرار دهید و برای نمونه گیری با ماوس خود روی این ناحیه کلیک کنید. به یاد داشته باشید که می توانید منطقه ای نزدیک به چین و چروک ها را انتخاب کنید تا از همان قسمت صورت نمونه برداری از بافت انجام شود.
مرحله ی ششم : روی چین و چروک ها رنگ آمیزی کنید
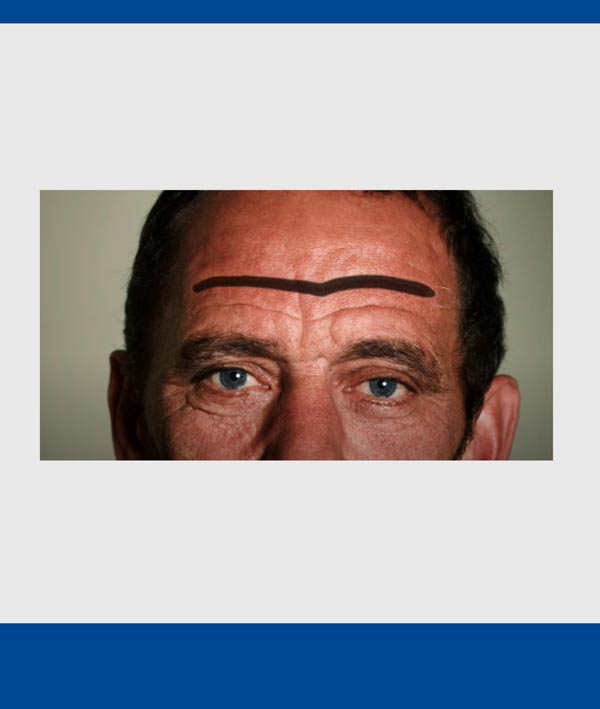
پس از نمونه برداری از بافت مناسب، کلید (Alt (Win) / Option (Mac را روی کیبرد رها نمایید. مکان نمای ماوس شما از آیکون ابزار به مکان نمای معمولی قلم تغییر می کند. مکان نمای قلم خود را از جایی که کلیک کردید دور کنید و سپس به ناحیه ای داخل مکان نما نگاه کنید.
با این کار پیش نمایش زنده ای از بافت نمونه برداری شده ی خودتان را مشاهده خواهید کرد. Healing Brush را روی جوانترین قسمت چین و چروک ها، یعنی انتهای چین و چروک قرار دهید.
برای به دست آوردن بهترین نتیجه، از سایزی از قلم مو استفاده کنید که کمی گسترده تر از خود چروک ها باشد. شما می توانید به سرعت اندازه ی قلم خود را از طریق کیبرد کوچک یا بزرگ کنید.
از کلید های براکت چپ (]) را برای کوچکتر کردن قلم و براکت راست ([) را برای بزرگتر کردن سایز آن استفاده کنید.
6-2
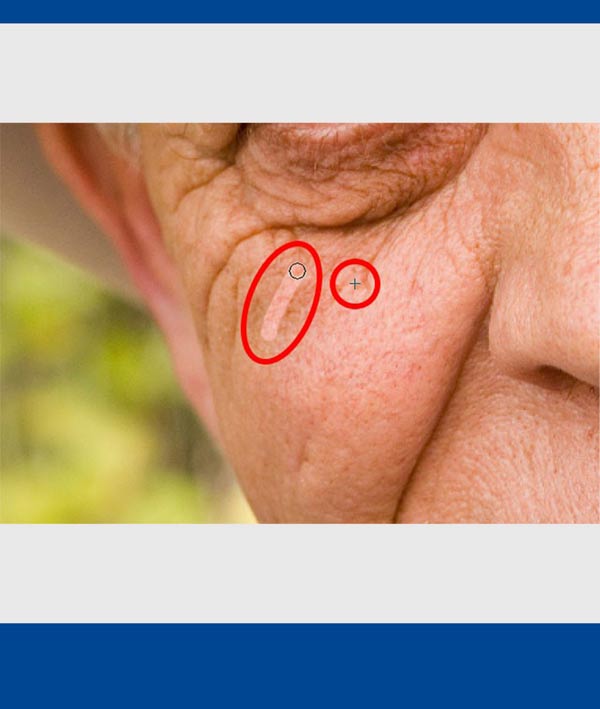
سپس بر روی چین و چروک ها کلیک کنید. حالا در حالی که کلیک چپ ماوس خود همچنان پایین نگه داشته اید، Healing Brush را در مسیر چین و چروک ها به سمت مرکز آن بکشید. همانطور که در سمت طول چین و چروک ها نقاشی می کنید، متوجه دو نکته یجالب خواهید شد. ابتدا یک علامت مثبت کوچک ( + ) در بالای منطقه ی نمونه ی اولیه ی شما ظاهر می شود.
این علامت هنگام حرکت قلم همراه با ماوس شما شروع به حرکت می کند. ناحیه ای که مستقیماً در زیر علامت مثبت قرار دارد، بافت خوبی است که باید از آن نمونه برداری شود.
هنگام کشیدن Healing Brush ، به علائم راهنما توجه داشته باشید. با این کار مطمئن شوید که همچنان روی بافت مناسب کار می کنید و اشتباها وارد ناحیه ای که بافت بدی دارد نشده اید.
تا زمانی که دکمه ی ماوس را رها نکرده اید رنگ و مقادیر روشنایی بافت مناسب با بافت معیوب و نامناسب ترکیب نمی شود. و این بدان معناست که تا زمانی که هنوز مشغول استفاده از Healing Brush هستید ممکن است در ظاهر تغییر مثبتی در بهبود چین و چروک ها ایجاد نشده باشد.
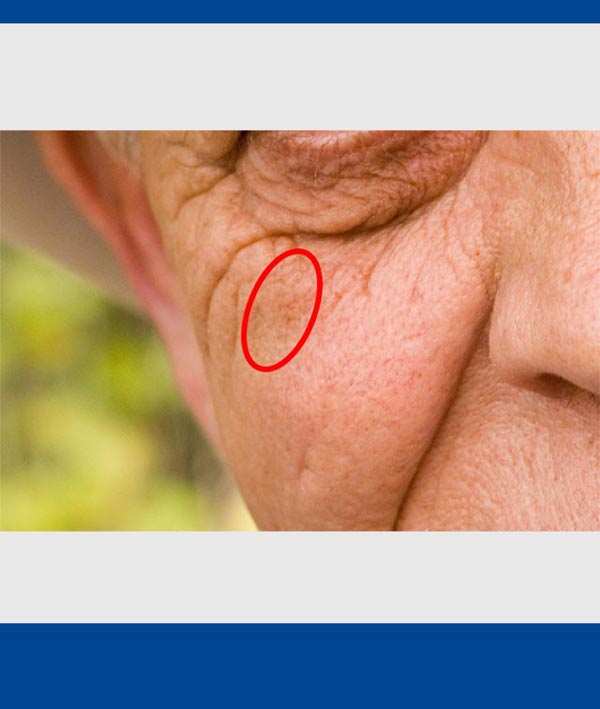
6-3
سپس هنگامی که دکمه ی ماوس خود را رها می کنم، فتوشاپ با رنگ اصلی و روشنایی بافت، ترکیب جدید و بهبود یافته ای از بافت را می سازد. حالا می توانید ببینید که چین و چروک ها ناپدید شده است.
این مطمئنا ایده ی خوبی است که زمانی که از یک چین و چروک به سراغ چروک های دیگر می روید، از بافت خوب خود نمونه برداری کنید. زیرا این کار به جلوگیری از هرگونه تکرار الگوها روی سطح پوست فرد کمک می کند.
در ادامه کلید (Alt (Win) / Option (Mac را روی کیبرد خود فشار داده و نگه دارید تا با این کار مکان نمای ماوس را به آیکون انتخاب تبدیل کنید. حالا بر روی یک ناحیه ی دیگر کلیک کنید تا آن را به عنوان نمونه ی بافت جدید خود تعیین کنید.
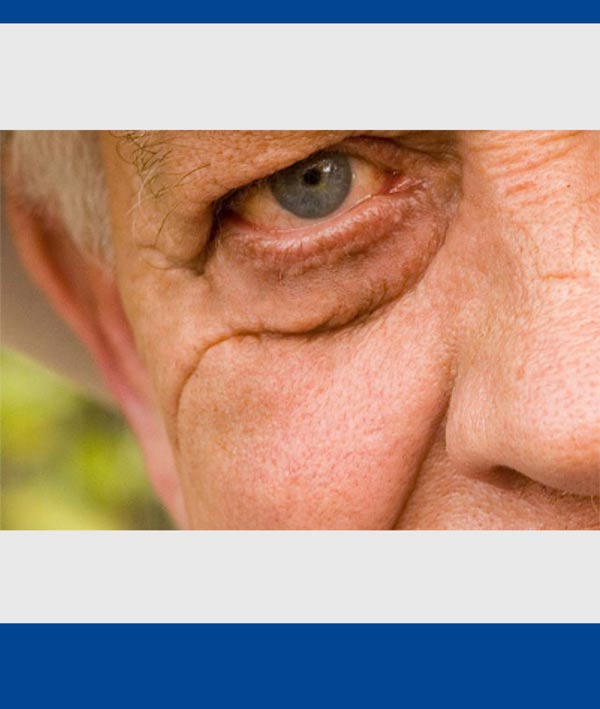
بسته به طول چین و چروک ها و میزان بافت خوب موجود، ممکن است نتوانید کل چین و چروک ها را با paint stroke پوشش دهید. در این گونه موارد که طول چین و چروک زیاد است از انتهای چین و چروک که باریک تر و ظریف تر است شروع کنید.
بعد به سمت نواحی عمیق تر چین و چروک بروید. اگر بر حسب اتفاق اشتباه کردید، کلیدهای ۰Ctrl + Z (Win) / Command + Z (Mac را روی کیبرد خود فشار دهید. به وسیله ی این کلید های ترکیبی تاثیر brush stroke را خنثی سازی کنید. به یاد داشته باشید که تغییر اندازه ی قلم را در صورت لزوم با کلید های براکت چپ و راست انجام می دهم.
ترمیم خطوط دور چشم
سعی می کنم که سایز مکان نمای ماوس را همیشه بزرگ تر و وسیع تر از خود چین و چروک ها انتخاب کنم.
1-2
حالا که چین و چروک های اطراف چشم را حذف کردیم می توانیم به حذف سایر چین و چروک ها نیز بپردازیم. ابتدا کلید های Alt (Win) / Option (Mac) را روی کیبرد نگه داشته و روی ناحیه ای با بافت مناسب در مجاورت باقی چروک های صورت کلیک می کنم تا آن را برای فتوشاپ به عنوان بافت نمونه ام تعریف کنم.
1-3
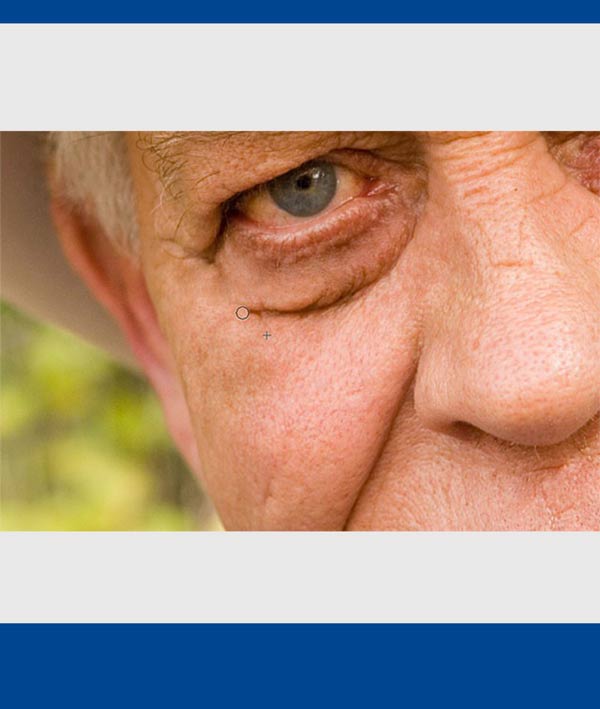
من کم عمق ترین قسمت چین و چروک ها را انتخاب می کنم و سپس Healing Brush را از آنجا تا قسمت های عمیق چین و چروک می کشم.
1-4
سپس کلیک راست ماوسم را رها می کنم. حال می بینیم که در این منطقه، فتوشاپ بافت چین و چروک دار را با بافت جوان تر ترکیب کرده و آن را ترمیم می کند.
1-5
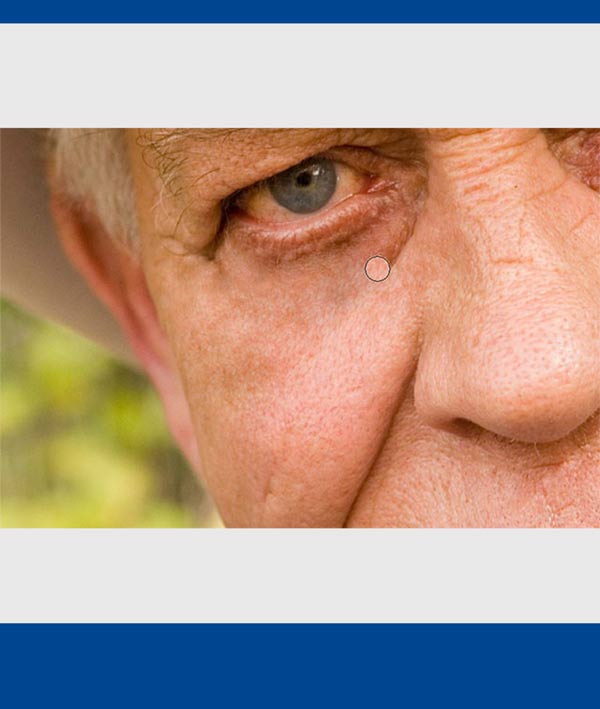
من فرایند روتوش را در طول چین و چروک ها ادامه می دهم و به همین ترتیب نمونه برداری از بافت مناطق مختلف و ترمیم نقاط کوچک آسیب دیده را ادامه می دهم.
1-6
در نهایت به گوشه ی چشم و انتهای چروک می رسم. این قسمت را نیز ترمیم می کنم. سپس در این مرحله مشاهده می کنید که چین و چروک های زیر چشم از بین رفته است.
مرحله ی هفتم : تنظیم Blend Mode به Lighten و کاهش Opacity
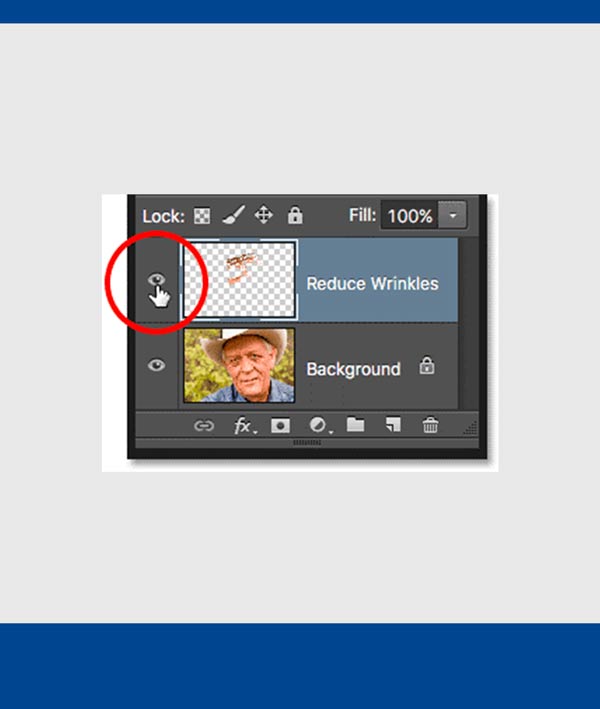
قبل از آن که تنظیمات Blend Mode را انجام دهیم و با کاهش دادن میزان Opacity فرایند روتوش را ادامه دهیم، بیایید نگاهی به تغییراتی که در تصویر ایجاد کرده ایم، بیندازیم. برای اطمینان از اینکه مسیری که طی کرده اید درست بوده است بهترین کار این است که تصویر اولیه را با تصویر روتوش شده مقایسه کنیم.
برای انجام این مقایسه تنها لازم است به پنل Layers فتوشاپ بروید و در این پنل لایه Reduce Wrinkles را انتخب کنید.
این لایه همان لایه ای است که در ابتدای فرایند روتوش برای کاهش چین و چروک ها ایجاد کرده بودیم. سپس روی آیکون چشم مانند Visibility که در سمت چپ لایه قرار دارد کلیک کنید.
7-2
تصویری که بعد از کلیک بر روی آیکون چشم مانند (Visibility) و ناپدید شدن آن ظاهر می شود، تصویر اولیه ی ما بدون تغییراتی که لحاظ کردیم است.
7-3
در واقع با غیر فعال کردن آیکون Visibility ، ویرایش ها و اصلاحاتی را که برای کاهش چین و چروک ها انجام داده ایم هم ناپدید می شود.
حالا با کلیک بر روی آیکون خالی Visibility مجددا تغییرات ظاهر می شوند.
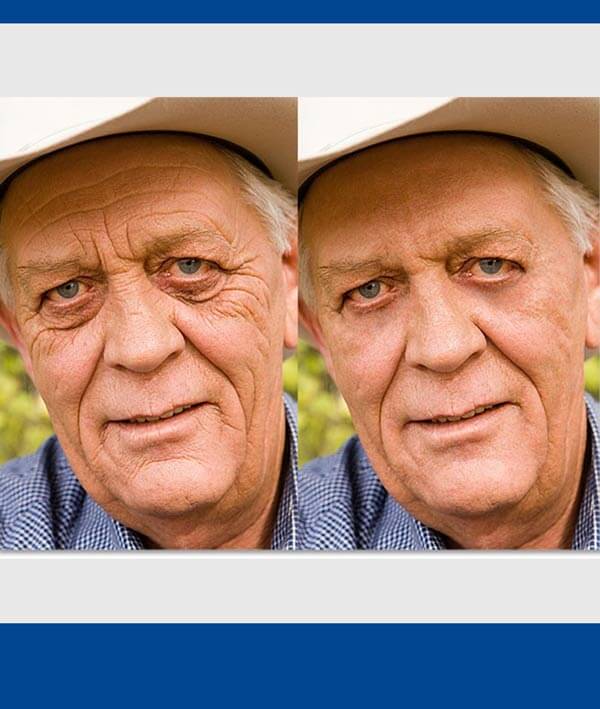
7-4
با چند بار کلیک بر روی آیکون چشم و ناپدید و ظاهر کردن تغییرات متوجه تفاوت میان تصویر در بعد و قبل از فرایند روتوش می شوید. مطمئنا متوجه می شوید که تغییرات ما چندان هم چشم گیر نیستند. اما برای این که تصویر طبیعی تری داشته باشیم همین میزان از اصلاحات نیز کفایت می کنند.
حتماً به یاد دارید که ما از ماوس برای کشید brush stroke روی تصویر استفاده کردیم. خب ممکن است تاثیر ماوس به جای قلم و پد رسم الکترونیکی، به نظر شما بسیار جزئی باشد. بنابرین اگر به دنبال سرعت بیشتر در انجام کار خود هستید میتوانید از pen tablet استفاده کنید.
در ادامه برای درک بهتر از تغییرات ایجاد شده در فرایند روتوش، تصویری از قبل از روتوش را در کنار تصویر بعد از روتوش قرار داده ام.
مرحله ی هشتم : حالت Blend Mode را به Lighten تغییر دهید.
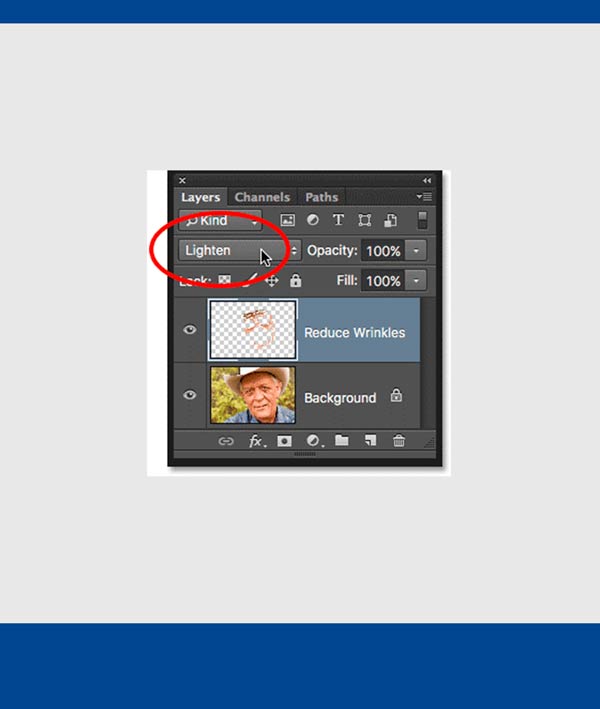
گرچه کار ما تقریبا به پایان رسیده و ممکن است که ما از آن رضایت نسبی داشته باشیم اما آیا صاحب تصویر نیز راضی است؟
صاحب تصویر ممکن است مانند ما از دیدن تغییرات چهره و محو کردن چین و چروک هایش راضی نباشد.
ممکن است نتیجه ی نهایی کار ما برای او خیلی غیر طبیعی به نظر برسد!
حالا باید چه کار کرد؟
پیشنهاد ما این است که ویرایش تصویر را باز هم ادامه دهیم. اما این بار قرار نیست چین و چروک های بیشتری را حذف نماییم بلکه قرار است برای طبیعی تر شدن تصویر، کمی از شدت اصلاحات و عمق ادیت ها و روتوش خود کم کنیم.
پس در ادامه ی مقاله ی آموزشی هم با ما همراه باشید تا نتیجه ی بعدی که به آن می رسیم طبیعی تر و برای هر دو طرف رضایت بخش تر باشد. به طور کلی دو روش برای کاهش تغییرات ایجاد شده وجود دارد:
• تنظیم Blend Mode به Lighten
• کاهش Opacity
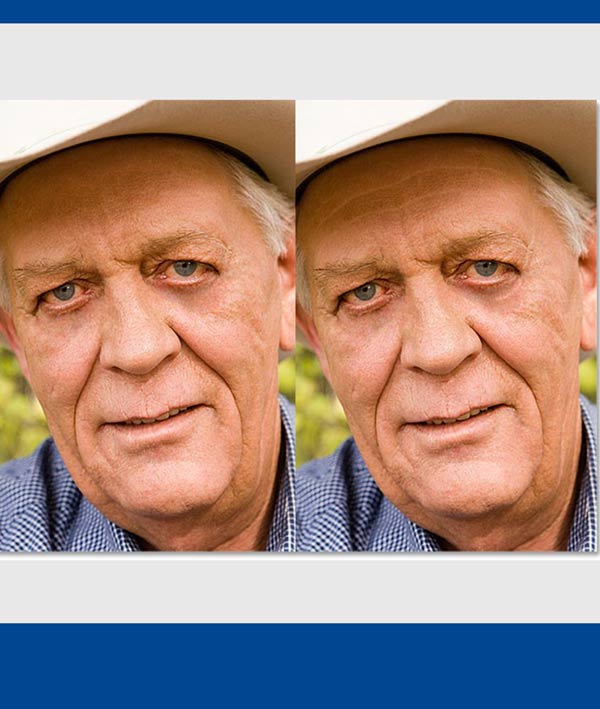
8-2
در واقع با تنظیم Blend Mode به Lighten برای فتوشاپ این طور تعریف می کنیم که تغییرات ایجاد شده را سبک تر کند.
ما می توانیم با تغییر مود ترکیب لایه ی Reduce Wrinkles از Normal (حالت پیش فرض) به Lighten ، بیشتر بافت اصلی تصویر پوست را در اطراف چین و چروک ها برگردانیم.
به گزینه ی Blend Mode را در گوشه سمت چپ، بالای پانل Layers دسترسی خواهید داشت.
8-3
با تنظیم Blend Mode روی Lighten ، تنها پیکسل های موجود در لایه ی Reduce Wrinkles قابل مشاهده خواهند بود. این پیکسل ها نسبت به پیکسل های موجود در تصویر اصلی سبک تر هستند. از آنجایی که چین و چروک ها به دلیل سایه ای که بر روی پوست می زنند تیره تر هستند، پنهان می ماند. اما هر پیکسل دیگری که در تصویر اصلی سبک تر از لایه های Reduce Wrinkles است ، نشان داده خواهند شد.
در دو تصویر کنار هم که در روبرو می بینید، تصویر سمت چپ روی حالت Normal برای Blend Mode تنظیم شده است که در آن شدت تغییرات انجام شده زیاد است.
حالا به تصویر سمت راست نگاه کنید.
این تصویری است که روی حالت Lighten برای Blend Mode تنظیم شده است. همان طور که می بینید شدت اصلاحات کم تر است و تصویر طبیعی تر جلوه می کند. حتی در پیشانی پیرمرد ما می توانید چین هایی نه چندان عمیق را مشاهده کنید.
مرحله ی نهم : کاهش مقدار Opacity
در این مرحله می آموزید که برای برگرداندن مقداری از چین و چروک ها ( اما نه همه آن ها ) در لایه ی Reduce Wrinkles از Opacity استفاده نمایید. به این ترتیب عمل کنید که ابتدا درجه و میزان Opacity را کاهش دهید. به گزینه ی Opacity مستقیماً از گزینه Blend Mode که در پنل Layers قرار دارد، دسترسی پیدا خواهید کرد.
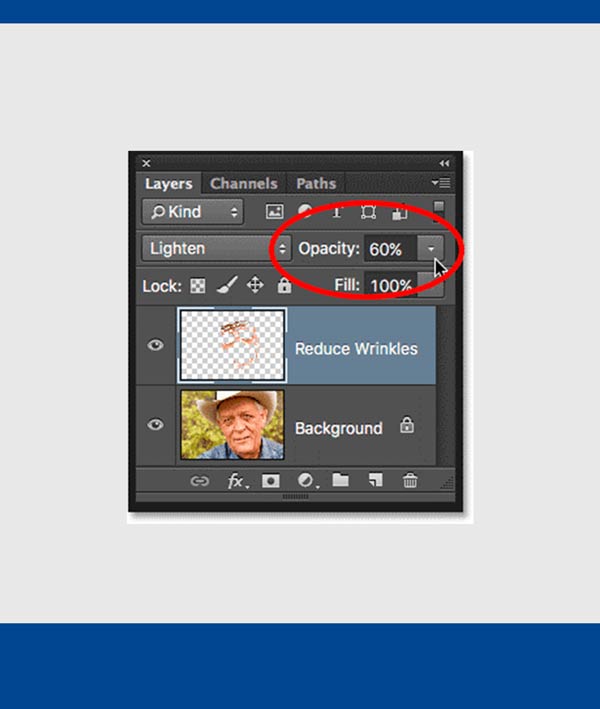
هرچه آن را از مقدار ۱۰۰٪ که پیش فرض آن است پایین بیاورید، بیشتر چین و چروک ها را نشان می دهید.
بدیهی است که ما نمی خواهیم آن ها را به طور کامل بازگردانیم. اما مقدار Opacity در میزانی بین ۴۰ تا ۶۰ درصد می تواند تصویر طبیعی خوبی بسازد.
من مقدار ۶۰ درصد را انتخاب می کنم
9-2
و در این مرحله می بینیم که پس از کم کردن مقدار Opacity ، چین و چروک ها باری دیگر دیده می شوند. با این حال به لطف فرایند روتوش ما به وسیله ی Healing Brush ، چین و چروک های صورت پیرمرد ما که رتوش شده اند بسیار سبک تر و محو تر از قبل به نظر می رسند.
تصویر اصلاح شده و رتوش شده ی ما آماده است. به راحتی می توانید خروجی بگیرید. این تصویر در واقع تصویری است که در آن چین و چروک ها به مقدار قابل توجهی کاهش یافته اند. در این تصویر، همان طور که بار ها اشاره شد چین و چروک ها، نه بیش از حد حذف شده اند و نه همان طور به حال خود رها شده اند.
چین و چروک های عمیق اطراف چشم و روی پیشانی به شکل قابل توجه و منطقی محو شده اند و جوانی و طراوت بیشتری در چهره ی پیرمرد ما ایجاد شده است. اما مقدار محو سازی چین و چروک ها در فرایند روتوش به اندازه ای نیست که چهره ی فرد را از حالت عادی و طبیعی خارج کند.


